Briker Open Source IPPBX
1. Pendahuluan
Briker adalah distribusi Linux yang didalamnya terdapat aplikasi server yang memungkinkan pengguna mengimplementasikan layanan VoIP, membangun sentral telepon sendiri.
Penggunaan Briker per server disarankan untuk organisasi, institusi dan perusahaan dengan jumlah extension maksimal 1000 dan perkiraan jumlah percakapan simultan maksimal 240.
Fitur-fitur dalam Briker bisa dikatakan setara dengan PABX yang ada dipasaran. IVR, ring group, call forward, follow me, ACD, trunking dan billing adalah fitur-fitur yang biasanya anda peroleh dengan membeli PABX yang harganya relatif sangat mahal.
Kunjungi Briker IPPBX website di www.briker.org untuk mendapatkan informasi seputar Briker. Untuk forum tanya jawab seputar Briker kunjungi https://asterisk.id.
1.1 Topologi
Gambar
Gambar diatas menunjukkan posisi Briker dalam jaringan TCP/IP. Briker dapat dilengkapi hardware khusus sehingga dapat dihubungkan dengan jaringan telekomunikasi analog maupun digital yang sudah ada. Hardware untuk melengkapi Briker dapat anda lihat keterangan berikut harganya di Toko Online
www.simantap.com pada bagian Perangkat VoIP.
Topologi yang sama dapat diterapkan pada lokasi lain dan antar Briker dapat saling terhubung, kondisi ini disebut dengan trunking. Jumlah trunk secara teori bergantung pada jumlah bandwidth yang tersedia dan processor mesin yang menjalankan Briker. Selain dihubungkan dengan sesama Briker, Briker pun dapat dihubungkan dengan VoIP Server lainnya seperti VoIP Rakyat. Bahkan, karena Briker multi-protocol, dapat juga dihubungkan dengan jaringan berbasis H.323, contohnya VoIP Merdeka apabila masih ada.
1.2 Fitur Briker
Briker IPPBX Core
- Multiple VoIP protocol supported: SIP, IAX2 , H.323
- Multiple analog and digital telephony device supported
- Multiple voice codec supported: ulaw, alaw, gsm, g723, g729
- Multiple video codec supported: h264, h263p, h263, h261
- Voice and video calling and conference
- Unlimited registered accounts
IPPBX Administration
- Outbound and Inbound routing
- Analog, digital and IP trunks support
- ENUM lookup support
- Interactive Voice Response (IVR) system
- Automatic Call Distribution (ACD)
- Ring Group
- Call forwarding and follow me
- Voice-mail configuration
- Direct Inward System Access (DISA)
- Music on hold
- Secure authenticated call termination by pin sets
Billing Administration
- Prepaid and postpaid billing
- Auto refill balance, recurring service
- Multiple currency supported
- Call Detail Records (CDR)
- Least Cost Routing (LCR)
- Progressive billing
- Export report to PDF & CSV
- Generate invoices to PDF format
Server Administration
- User and groups configuration
- Date/time configuration
- DHCP server configuration on web
- Web based Network configuration
- Reboot and shutdown server from web
2. Instalasi Briker di Virtuak Box
2.1 Instalasi Briker
Buka Aplikasi VirtualBox.
Pilih New
Masukkan Nama Mechine, Lokasi Penyimpanan Mechine ( default saja ), type pilih Linux dan Version pilih Other Linux (64-bit).
Pilih Create a virtual disk now
Hard disk type pilih VDI (Virtual Disk Image)
Pada kotak dialog berikut, pilih Dynamically allocated.
Sebelum mulai kita menuju ke pengaturan. Klik Settings.
Ubah Interface Network di Virtual Box ke mode Host-only adapter - > advance -> ganti Promiscuous : Allow all.
Muncul tampilan berikut. Kemudian pilih Install Briker Base With Wizard.
- Install Briker Base With unattended : Untuk melakukan instalasi briker di hardisk secara otomatis dengan menghapus semua partisi dan data kemudian otomatis menginstall Briker dengan partisi baru. (Data Anda Akan Hilang)
- Install Briker Base With Wizard : Melakukan Instalasi Briker dengan mengikuti Wizard yang user friendly.
Kemudian muncul konfigurasi zona waktu. Pilih Select From Worldwide List > Cari Makassar
Untuk pembagian partisi pilih Guided – use entire disk (Disarankan untuk pemula).
Selanjutnya pilih Hardisk untuk di installkan briker.
Nb : Proses ini akan menghapus seluruh data yang ada pada hardisk. Dan membuat partisi baru.
20. Selanjutnya proses instalasi nya akan berlangsung. Tunggu Hingga Selesai.
Jika muncul Kotak dialog seperti ini. Pilih No. Jika anda memilih Yes, maka waktu akan di set di zona UTC (GMT 0). Hal ini cocok buat anda yang sedang menggunakan dual boot.
Kemudian Komputer merestart dan akan melakukan Final Instalasinya. Tunggu Hingga Komputer merestart kembali.
Setelah Kembali hidup maka akan muncul seperti pada gambar dan anda sudah selesai melakukan
instalasi Briker 2.1.1 “Merapi”.
Masukkan Saja, User = support , pass = Briker, untuk masuk root / super user User = su , pass = Briker
 |
| Mauk user biasa |
 |
| Masuk super user / root |
Ketik perintah ifconfig untuk melihat settingan IP apada Briker
 |
| Gambar IP Server Briker |
Kemudian Setting LAN Virtual Box Pada Windows. Ganti / Isi IP Sesuaikan dengan IP Briker pada Gambar di Atas. Isi IP dengan 192.168.2.3 gateway di isi 192.168.2.1, lihat Gambar di bawah.
Kemudain tes ping jaringan Server Briker apa tersambung dengan Windows. usahakan mematikan Firewall Windows ( disable Firewall ) atau firewall Ativirus.
Ketik di cmd ping 192.168.2.2 , IP Server Briker di sesuaikan dengan settingan Gambar IP Server Briker di Atas.
Kalau settingannya benar, maka tampilannya seperti Gambar di Atas.
Jika server briker dan web browser ( Chrome, Firefox , Edge atau Opera - pilih salah satu ) sudah terhubung, maka langkah selanjutnya adalah menambahkan client Briker dengan tahapan sebagai berikut:
Buka web browser lalu ketikkan alamat IP server Briker yaitu 192.168.2.2 pada address bar
Jika muncul halaman seperti di atas, klik “Advanced” > Proceed to 192.168.2.2 (unsafe). Selanjutnya akan diarahkan ke halaman login Briker
Untuk masuk ke halaman utama Briker, login dengan username “administrator” dan password “Briker” tanpa tanda petik.
Buka halaman extension dengan cara klik IPPBX Administration > Extention pada menu tab Briker
Tambahkan extension dengan cara klik submit
Masukan user extension, display name, account code, dan secret pada form add extension lalu tekan Submit, misalnya:
User extension : 1001
Display name : bily
account code : 123
Secret : 12345
Keterangan:
User Extensions : Nomor extension, misal 1001. Biasanya berupa angka (numeric)
Display Name : Nama yang akan digunakan sebagai Caller ID ketika melakukan panggilan
Secret : Password yang digunakan user untuk proses otentikasi saat registrasi extension pada User Agent
Account Code : Digunakan pada pengaturan billing
Selanjutnya tinggal tekan tombol submit.
Selanjutnya klik Apply Configuration Changes > Continue with reload > Tunggu hingga selesai.
Isi User Ke 2 :
User extension : 1002
Display name : roni ( nama bebas )
account code : 123
Secret : 12345
Lakukan seperti Contoh di Atas. Jika selesai hasilnya seperti gambar di bawah
3. Konfigurasi Client menggunakan X-lite dan Zoiper
Setting X-Lite ver 3.0 Old.
Setting User Client 1001 di X-Lite
Hasilnya bisa dilihat pada gambar di bawah
Setelah selesai Mensetting X-Lite dan Zoiper, sekarang mengetes apakah kedua Software Client tersebut bisa saling terhubung.
Zoiper ( User Client 1002 ) Call ke X - Lite ( User Client 1001 )
Jika suskses terhubung, maka tampilannya seperti dibawah
User Client Roni ( ZOIPER ) dengan User ID 1002 berhasil / sukses menghubungi ( Call ) User Client Bily (X-Lite) dengab User ID 1001.
Sekarang di balik X - Lite ( User Client 1001 / bily ) menghubungi / Call ke Zoiper ( User Client 1002 / roni ).
Jika suskses terhubung, maka tampilannya seperti dibawah
 |
Demikian penjelasan singkat tentang instalasi dan konfigurasi Briker di VirtualBox, semoga dapat memberi pemahaman khususnya bagi siswa SMK kelas XII yang sedang mempelajari materi Konfigurasi dial plan dan server softswitch.
SALAM!




































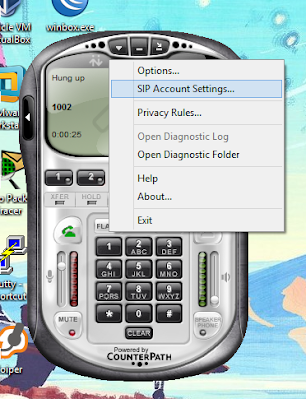










assalamualaikum, Izin repost ya min 🙏
BalasHapus